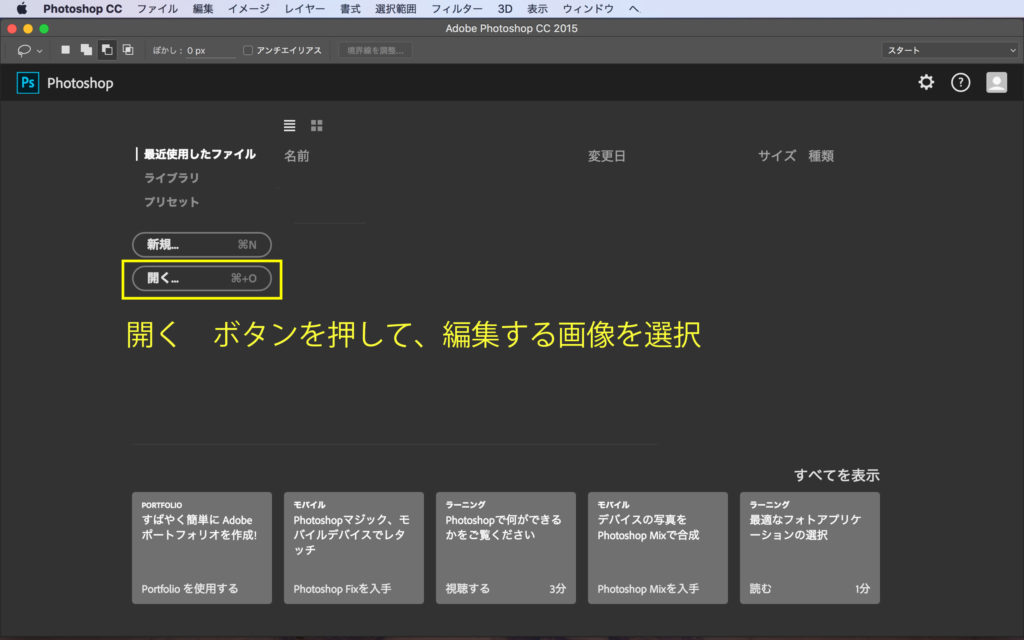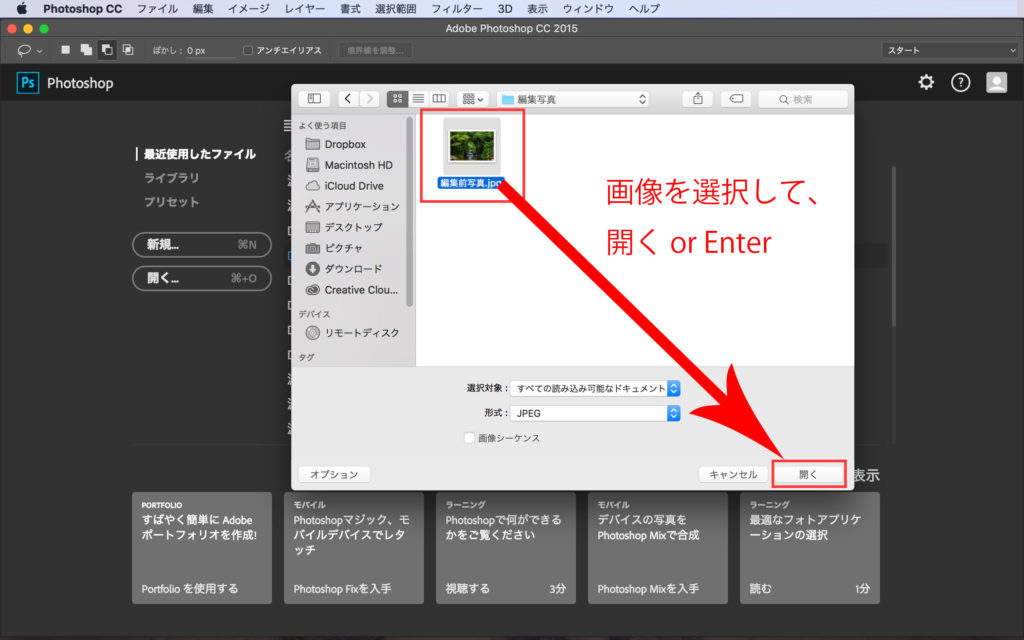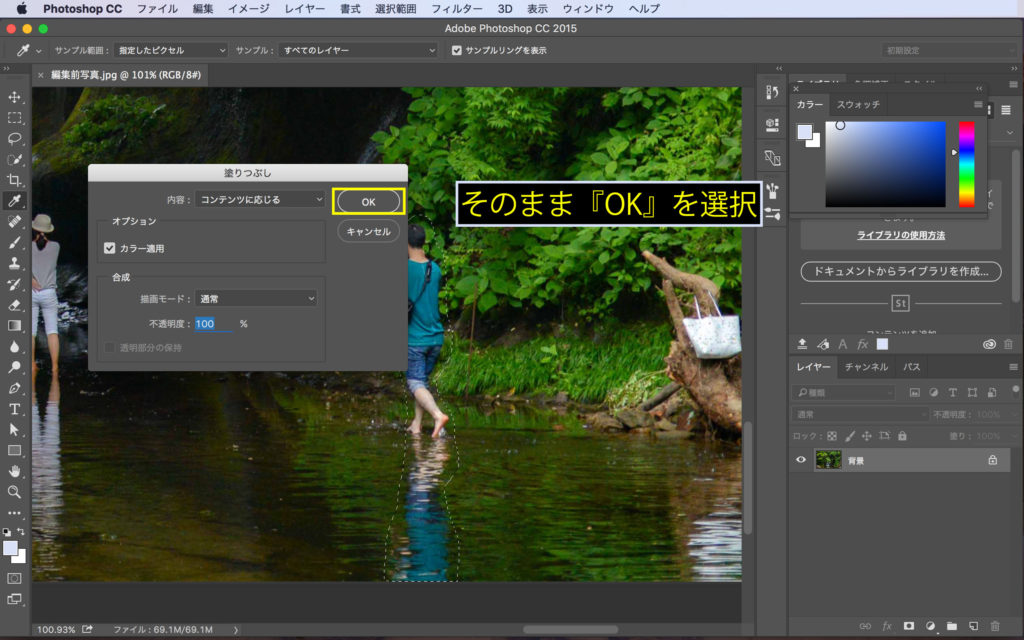以前、記事中の写真で「不要なものを簡単に消せる」と書いたところ、問い合わせをいただきましたので、改めて紹介したいと思います。
-

-
日本一有名な滝、千葉県君津市の秘境、本当の名前は亀岩の洞窟。濃溝の滝ではないようです
千葉県君津市にある、亀岩の洞窟に行って来ました。間違った名前で広まってしまった「濃溝の滝」は「亀岩の洞窟」の下流にあります。 読み方は【かめいわのどうくつ】、【のうみぞのたき】と読みます。 インスタグ ...
続きを見る
[adsense1]
Photoshop とは
ホームページより引用させていただきます。
撮影した写真を加工して思い通りの見栄えに仕上げたい。画像や文字を使ってWebページやバナーなどをデザインしたい。水彩画や油絵のような手描きのタッチをデジタルで表現したい。それなら、Adobe Photoshop CCが最適です。Photoshopは、プロも使用する世界最高峰の画像編集ソフトウェアで、精度の高い写真の編集はもちろん、高品質なデザインやイラストを作成するためのさまざまなツールが備わっています。
引用元:Photoshop とは?
写真の加工に適したソフトになります。
私は一ヶ月ほど使用してみましたが、感覚的にやりたいことができるので、満足しております。これからどんなことができるか挑戦しながら、皆さんに共有できたらと思います。
30日体験版等もありますので、まずは試してみてはいかがでしょうか。
目的:写真から不要なものを消す
今回の写真編集は、以下の写真で行います。
編集前
編集後
このように、「人」「もの(バッグ)」「水面に映ったもの」を取り除きます。
[adsense1]
それでは、簡単編集説明を開始します。
Step1:写真を取り込む
【開く】 をクリックし、画像を選択します。
これで、Photoshopに画像の取り込みが完了です。
Step2:【なげなわツール】で選択し『塗りつぶし』
まず、なげなわツールを選択します。画面左にあります。
このなげなわツールを左クリックで長押しすると、他にも出てきますが、
今回は、なげなわツールです。ショートカットキー[L]。ショートカットキーは覚えておくと楽なので覚えると良いでしょう。尚、Macのショートカットキーになります。
まずは、この青いTシャツを着た男性を消してみます。
消したいものの周りを囲みます。この時、少し広めに囲むのがコツです。囲み終わると点線で囲った部分が表されます。
点線内部を「右クリック」して、塗りつぶしを選択。ショートカットキー[delete]でも良い。
条件はそのままで『OK』を選択。
内容:コンテンツに応じる
オプション:カラーを適応にチェック
合成:描画モード 通常、不透明度 100%
このように消すことが可能です。
ショートカットキーを覚えていれば、
[delete] → [Enter]
で選択されたものが消えます。
選択されたままだと、「ん、おかしいかな」と思いましたが、選択の点線を消すとうまく消せてることがわかります。
選択の解除は、
こう見ると、どこが選択されていたかわかりませんね。
選択の解除を行ってから、次に消したいものをまた囲みます。
あとはStep2を繰り返し行っていただければ、不要なものを削除することができます。
間違った操作は「戻る」をしましょう。
戻る:編集 → 一段階戻る ショートカットキー[option + command + Z]になります。
Step3:保存
保存は忘れずにしましょう。
ファイル → 保存
で完了です。
今日のショートコード一覧
[table id=3 /]
最後に
塗りつぶし、いかがでしたでしょうか。
簡単に不要なものを削除することができました。
ゴミ、意図していない被写体などを消すことができるので、ぜひやってみてください。
※背景によってはうまく消えない場合がありました。万能ではないようですので試行錯誤してます。私も勉強中ですので色々やってみます。
本記事、最後までお読みいただきありがとうございました。
[adsense1]