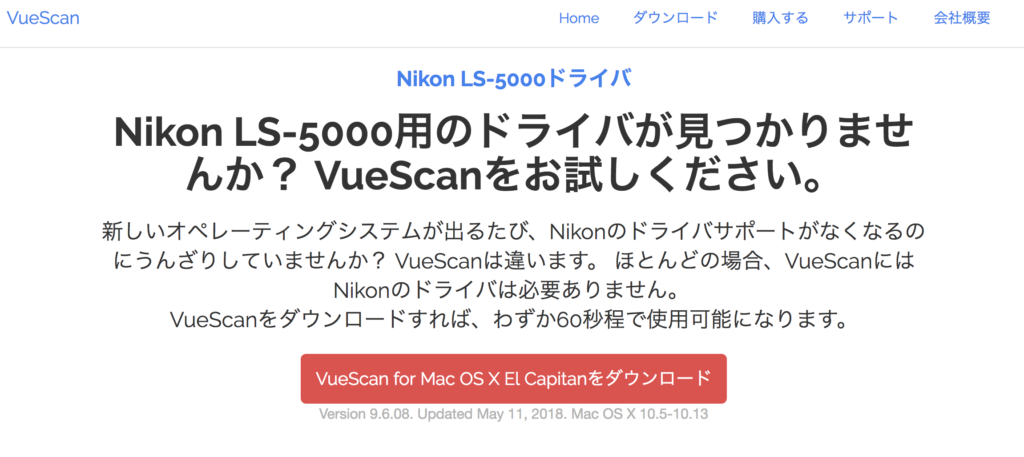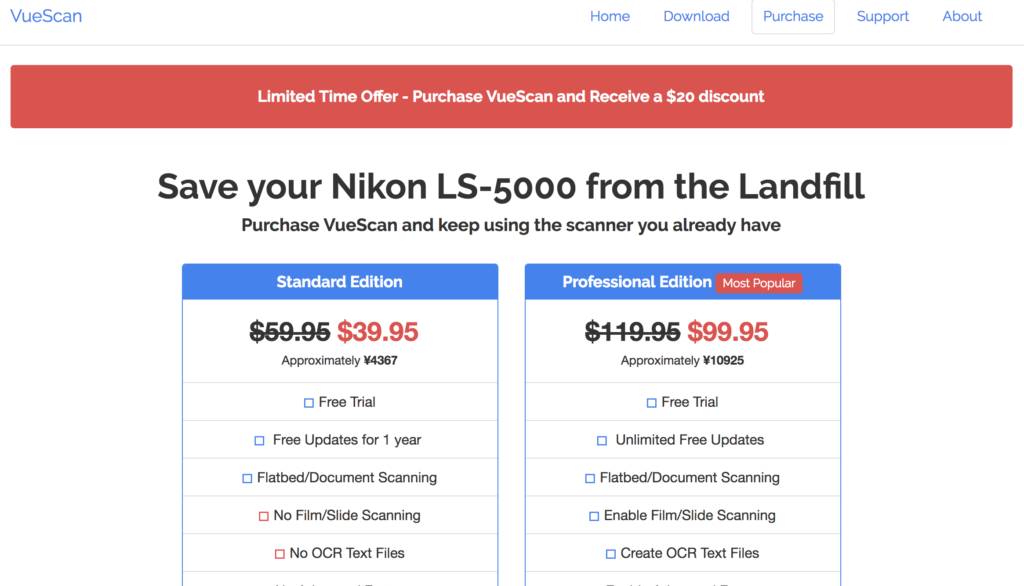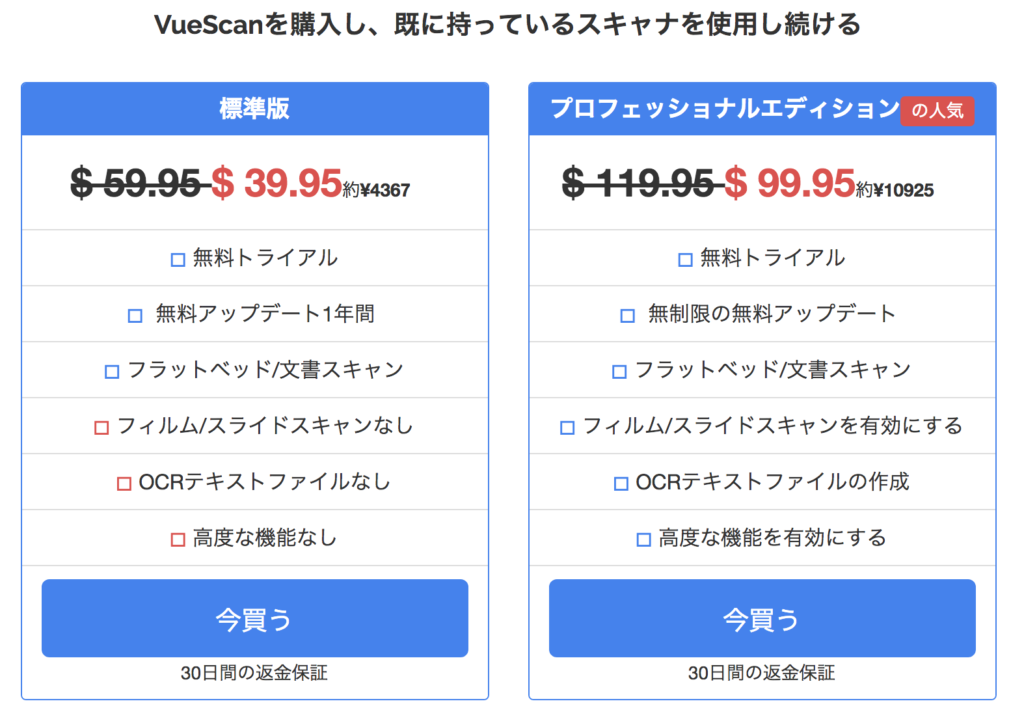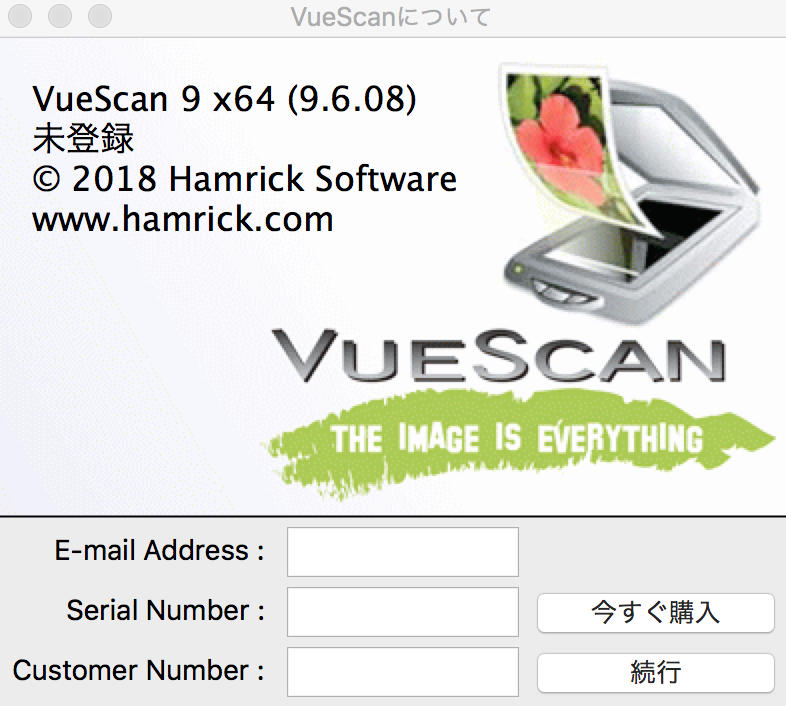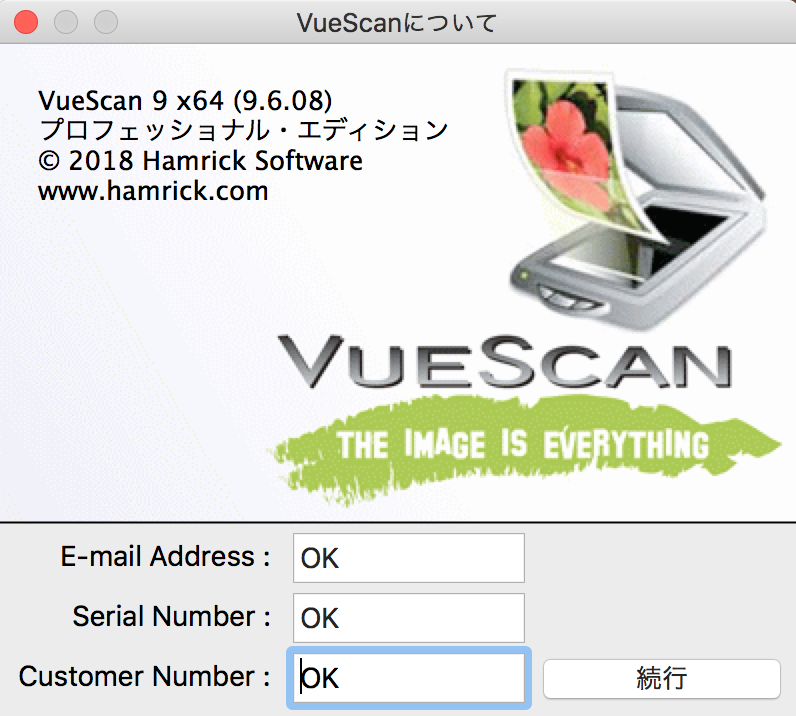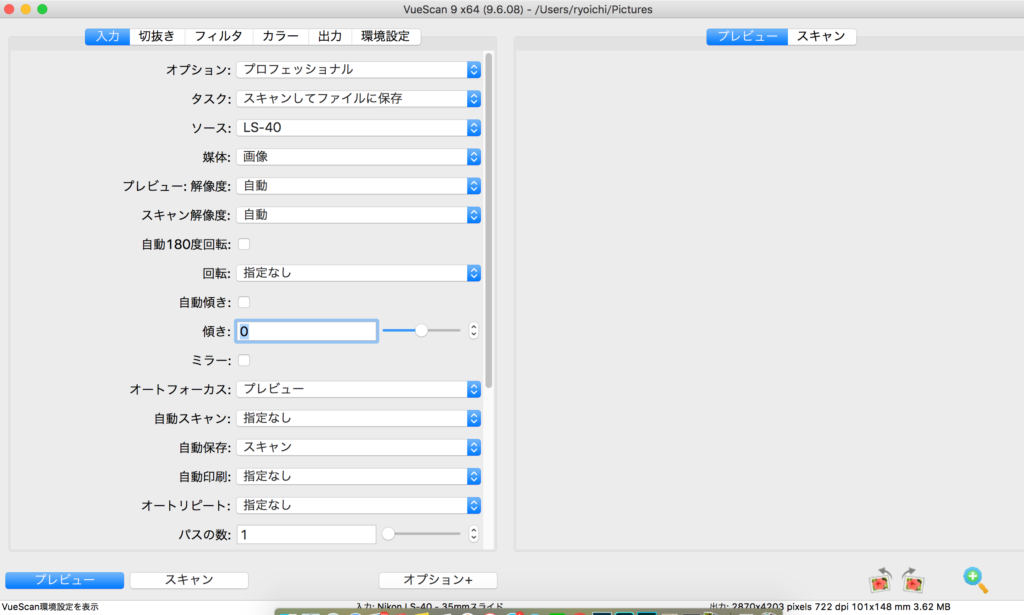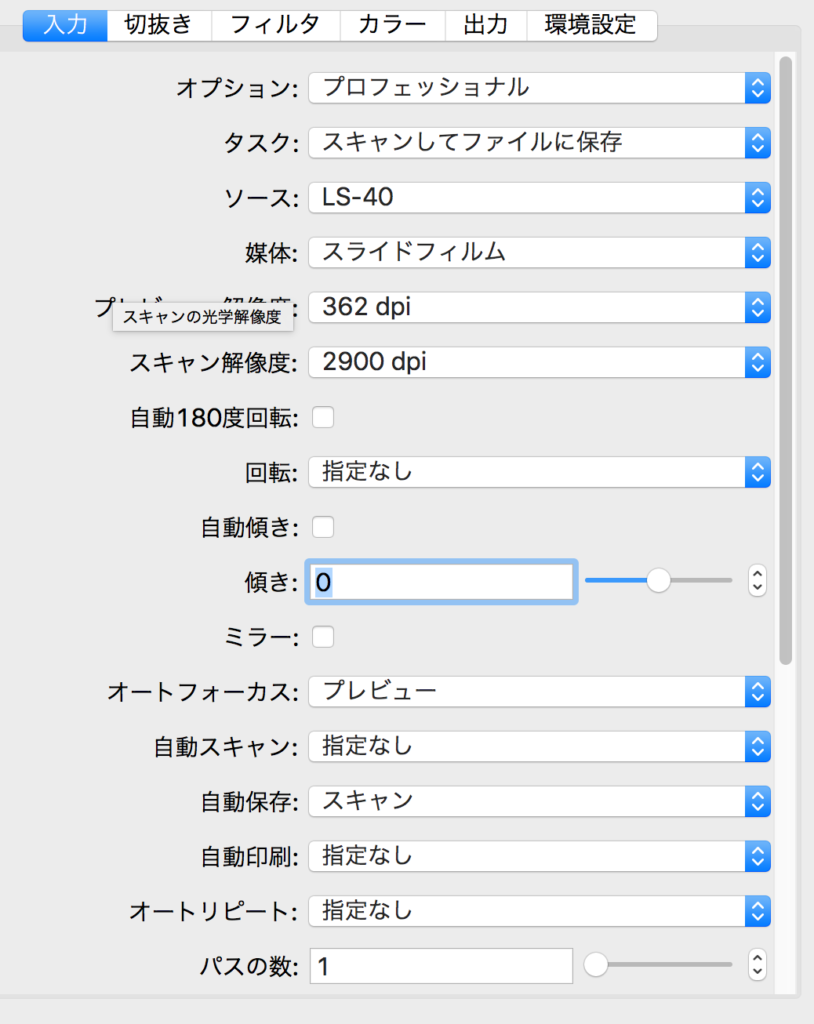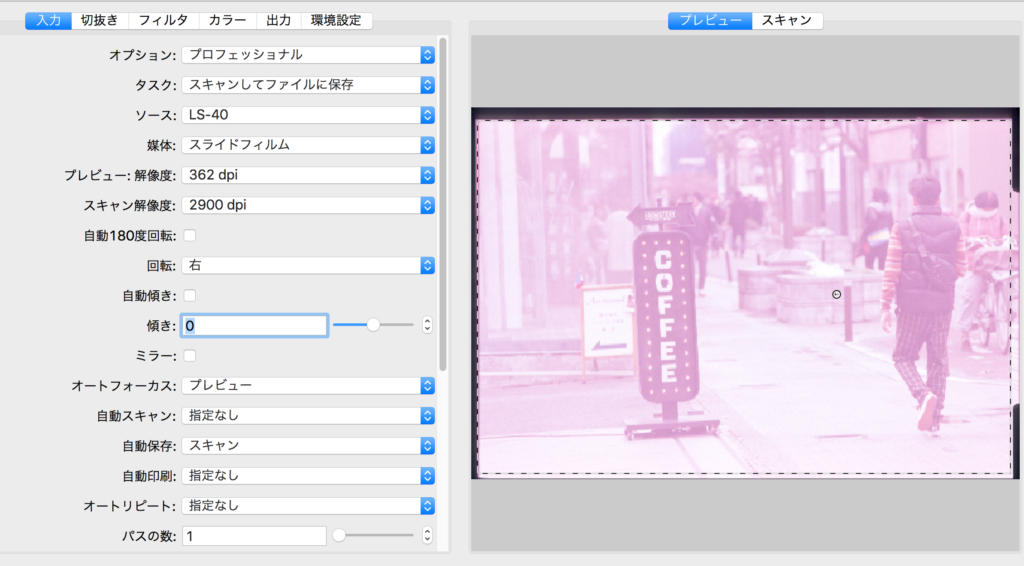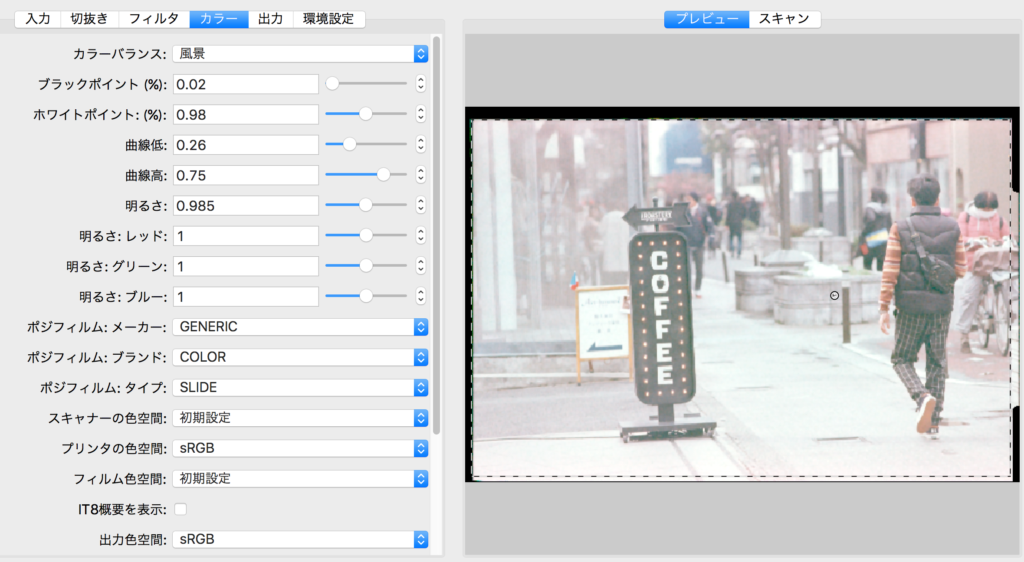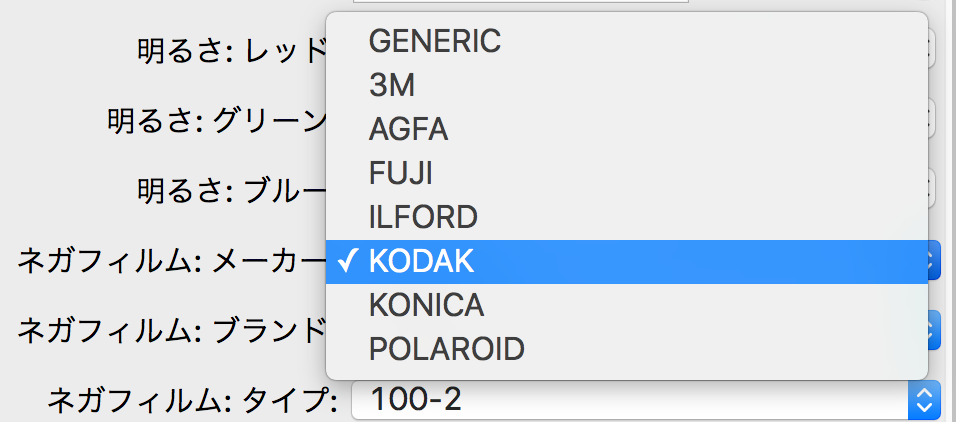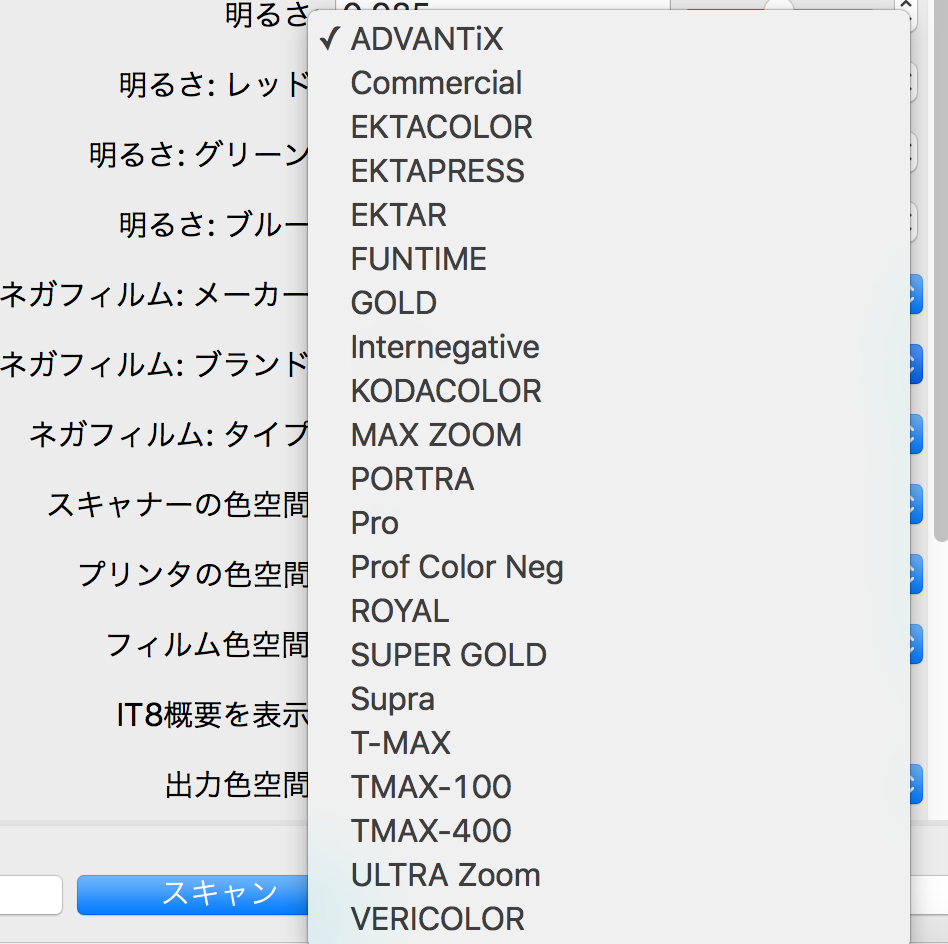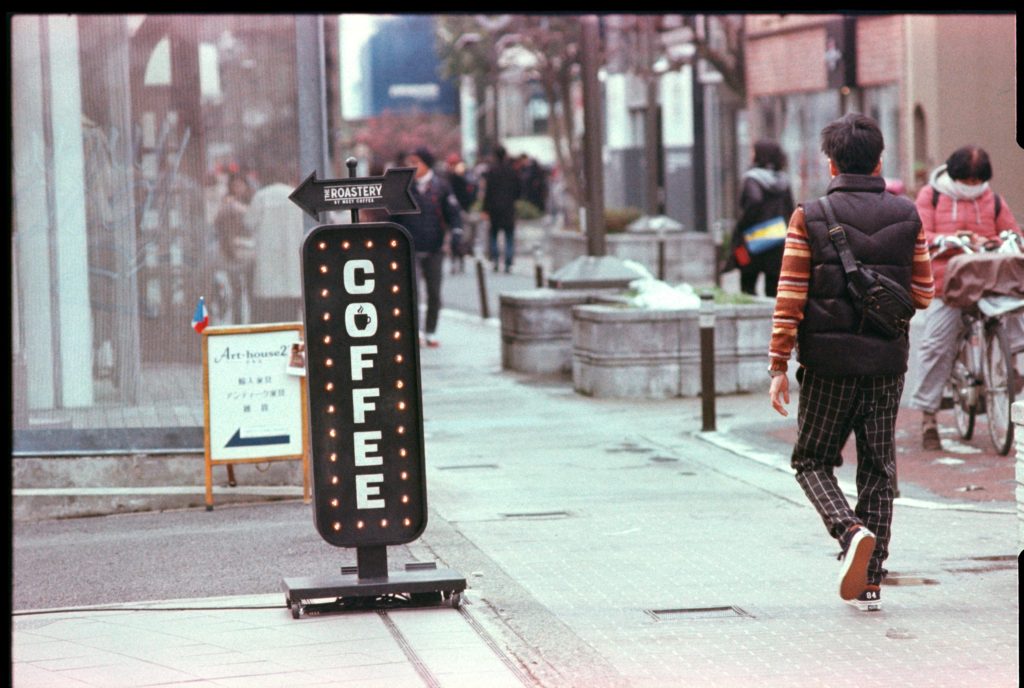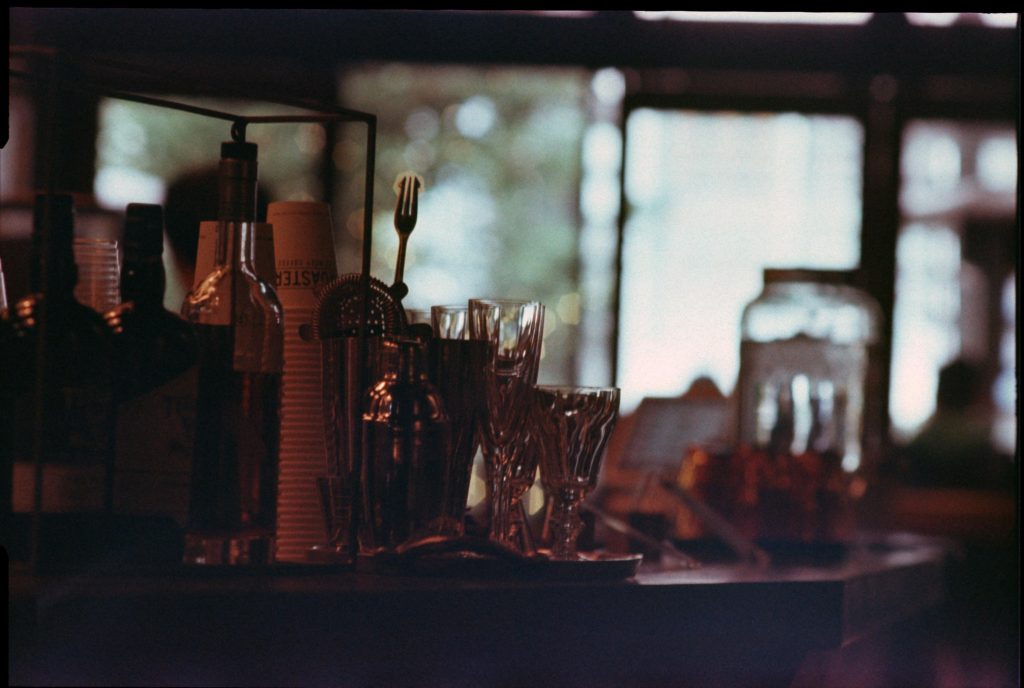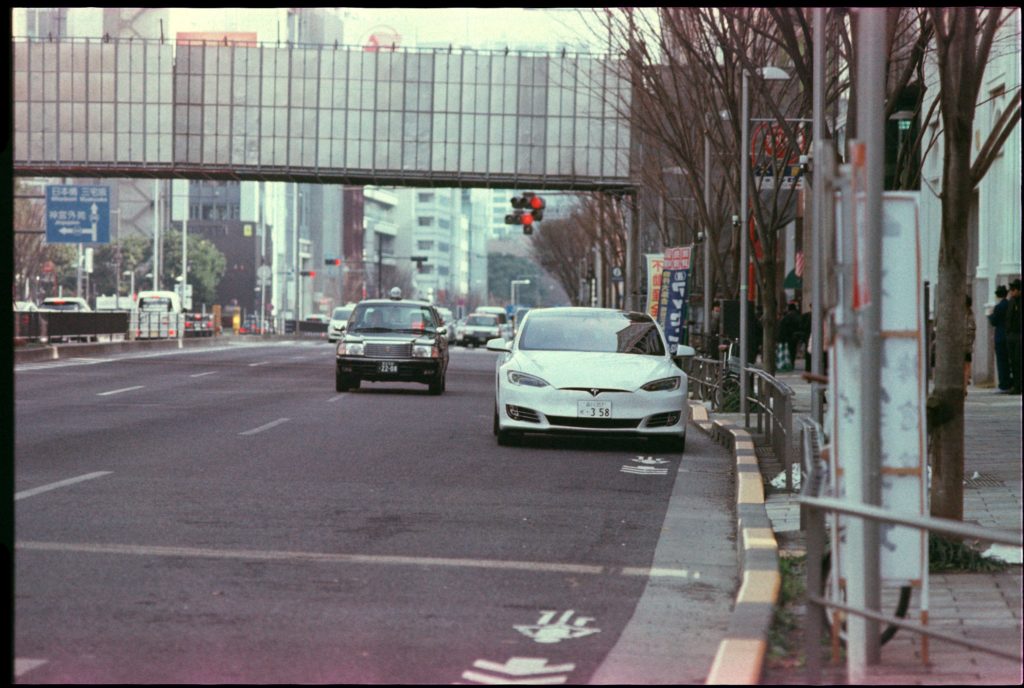フィルムカメラを始めて数本になりました。
今の私は、フィルムカメラで撮影した画像をどうしているかというと、
デジタルデータ化してもらっています。
インスタやツイッター、ブログ用に使うので、デジタル化は必須です。
カメラ屋さんに現像とデジタル化をお願いすると、リバーサルフィルム36枚撮りの場合2000円弱します。
高い…。それプラスフィルム代なので、結構お金がかかってしまいますね。
そんなところで、先輩からニコンのスキャナをいただきました。
しかもとても良い状態でいただきました。購入時の箱もビニール袋も全部揃った状態でいただきました。
これはなんとか使わねば!とスキャナのドライバを探し始めたのです。
[adsense1]
ニコンホームページにソフトウェアダウンロードページ を発見
私のノートパソコンはMacBook Pro (Retina 13-inch、Early 2015)です。
ニコンの公式ページにもドライバのリンクがありましたが、OSが対応していない…
◆Nikon Scan 4 Ver.4.0.0 ( Macintosh) ソフトウェアのダウンロードについて
https://www.nikon-image.com/support/downloads/scanner/software/ns4/v400jm.html
動作環境は、
Mac OS 9 日本語版 ( 9.1 以降 CarbonLib バージョン 1.5 以降が必要 ),
Mac OS X 日本語版 ( 10.1.5 ~ 10.2 )
とのことでした。私のPCは10.11だったのでアウトでした。。。
対応している方は上記リンクから落としてみてください。
私のPCはダメだったので、別のものを探しました。
Vue Scan と Silverfast 8 SE を発見
これらは汎用のスキャナドライバという位置付けです。
古いスキャナでメーカー純正のドライバが入手できない場合に最適です。
製品に付属するドライバよりもこまかい調整ができるのも良い点です。光量、カラーバランスの調整、レタッチが可能です。
私はスキャナがあるものの、ソフトウェアがないためスキャナを使えない状況でしたので、これらを検討してみました。
価格は、
Vue Scan 99ドルくらい
Silverfast 8 SE もう少し安い?
調べているうちに、VueScanが良さそうでしたのでまずはお試し版をダウンロードしてみました。
Vue Scan お試し版
そもそもnikon coolscan IV が対応しているのかな?
ということでお試し版をダウンロードして起動してみました。日本語で設定ができるので助かりました。
感覚的にぽちぽち設定をしてみると、お、読み込めた〜!
お試し版だったので、「購入して!」というすかしがたくさん出ていましたが解像度も高いし、ゴミもガッサり消えていました。簡易的な設定しかしていないのにここまでとは感動しました。
ちなみに、以下の画像が他のスキャナで読み取ったものです。
ごめんなさい、左右は反転しています。
色みはVuescanで設定していないのでおかしいですが、Vuescan + nikon coolscan4で読むことで解像度が上がり、ゴミ除去もできました。
お試し版を使ってみることで、Vuescanに感動し正式版を買おうと決意しました。
個人的には操作しやすいと感じましたし、バージョンアップも今後頻度よく行ってくれるのも魅力でした。
vuescan 購入手順
いろいろなブログを探してみましたが、購入手順が書いていなかったので、紹介したいと思います。
まずVuescan のページに行ってください。
◆nikon coolscan iv + vuescan の検索結果から飛んだページ
https://www.hamrick.com/ja/vuescan/nikon-ls-5000-doraiba.html
→購入するへ飛びます。
google Chromの場合、画面上で→クリックすると「日本語へ翻訳する」というボタンがあるのでクリック。
→スタンダードかプロかを選ぶ
私はプロ版にしました。いろいろ魅力はありましたが、無制限のアップデートに特に魅力を感じました。
→今買う をクリック。(buy now)
海外サイトでドキドキしましたが、購入しました。次のページにインボイスが表示されました。
****************************
請求書番号:xxxxxxxxxx
購入日:2018年x月xx日
ベンダー:www.hamrick.com
Hamrickソフトウェア
マイアミ、フロリダ
アメリカ合衆国
支払額:US $ 99.95
クレジットカード:xxxxxx **********
郵便番号:xxxxx
購入アイテム:VueScan Professional Edition、シングルユーザーライセンス
電子メールアドレス:xxxxx@xxxxxx.co.jp
シリアル番号:xxxxxxxx
お客様番号:xxxxxxx
****************************
といったような感じで出ます。これはインターネットのページに表示されますし、メールアドレスに間違いがなければメールでも届きます。
→Vuescanを再起動
先ほどのインボイスに出てきた、
電子メールアドレス:xxxxx@xxxxxx.co.jp
シリアル番号:xxxxxxxx
お客様番号:xxxxxxx
これらを入力し、続行を押します。
→すべて入力すると
OKになりました!続行で設定完了です。
Vuescan起動
スキャナをUSBで PCに接続してから立ち上げましょう。
さてさて立ち上がりました。
簡易的に設定をして実際にスキャンしてみます!
プレビューは粗めな設定でサクッと読み込む
プレビューのdpiを高く設定してしまうとプレビュー作成に時間がかかって、さらにスキャンでも時間がかかってしまうので
プレビューでそこまで解像度が必要なければ粗めでサクッと読みます。
その他、入力タブで設定
期限切れフィルムですが以下を読み込みました。
FUJI CHROME
SensiaII
100 DAYLIGHT
になります。
◆入力タブ 媒体をスライドフィルムに、プレビュー解像度を362dpi、スキャン解像度を2900dpiに設定
→ポジフィルムだったので媒体はこれに設定しました。
→プレビューボタンをポチ
ご覧のとおり、解像度は荒いですが、設定の状況はわかります。
今回使用したフィルムはかなり紫に現像されました。(理由誰か教えてください)
このプレビューから好みの色に設定していきます。設定はすぐに反映されるのでとても便利です。
「あ、いけない、入力タブでポジ・ネガの設定するの忘れてた!」
と思っても大丈夫、プレビューボタンを押した後でもすべてのタブが設定変更できるので再度入力タブから設定してください。プレビューの画像がすぐさま反映されます。
さてさて、調整していきます。
◆フィルタタブ 退色の復元にチェック
◆カラータブ 好みに合わせて調整
カラータブでわかるようにポジフィルムメーカー、ブランド等はある程度情報をこのアプリは持っています。
これは「入力」タブの媒体の状態を反映します。例えば、媒体をカラーネガにしていると、メーカーは、3m agfa fuji ilford kodak konica polaroidが選択できるようになります。
そしてメーカーを選択すると、フィルムの種類がズラッと出てきます。例えばコダックは、
このようになります。プリセットを上手く使用してそのフィルムの特性を生かしてデジタル化できるのはいいかもしれません。
でもまあ、フォトショップやライトルームで後からでもできるので、この辺は省略してもいいのかもしれません。
設定が終わったらスキャン
さてさてスキャンしてみます。
◆出力タブ から出力先のフォルダ、出力形式などを設定する
黒い枠を残すなり消すなり、さらに調整するなりしてもいいともいます。
私はRAWで出して、ライトルームでやってみようかななんて思っています。
[adsense1]
VueScan読み込み例
フィルム歴はまだかなり浅いので素敵な写真は撮れていません。。。
その辺はご容赦ください。
(画像の下の方が明るくなってます、私のニコンFE)
スキャナを先輩から貰えてよかった!そしてアプリVueScan買ってよかったです!
今後もフィルム楽しんでいきたいと思います^^
関連記事
フィルムのコードと作例を細々更新しています。備忘録になればと思っています。
こちらもご覧くださいませ。
-

-
使ったフィルムの備忘録。カラーネガやリバーサル等、わかりやすくコードと共に表で更新していきます。
フィルムを現像したあと、「あれ、何のフィルムで撮ったっけ?」という状況になってしまいました。 フィルム本数はまだまだ撮っていませんが、すでに困惑しています。。。 今の覚えているうちに残しておこうと思い ...
続きを見る
最後に
Vuescanというソフトについて紹介させていただきました。
プリンターのスキャナなどにも使えるそうです。
純正ソフトにはできないことができるので興味があればお試しください。お試しだけであればタダでできますし。
本記事、最後までお読みいただきありがとうございます。
[adsense1]