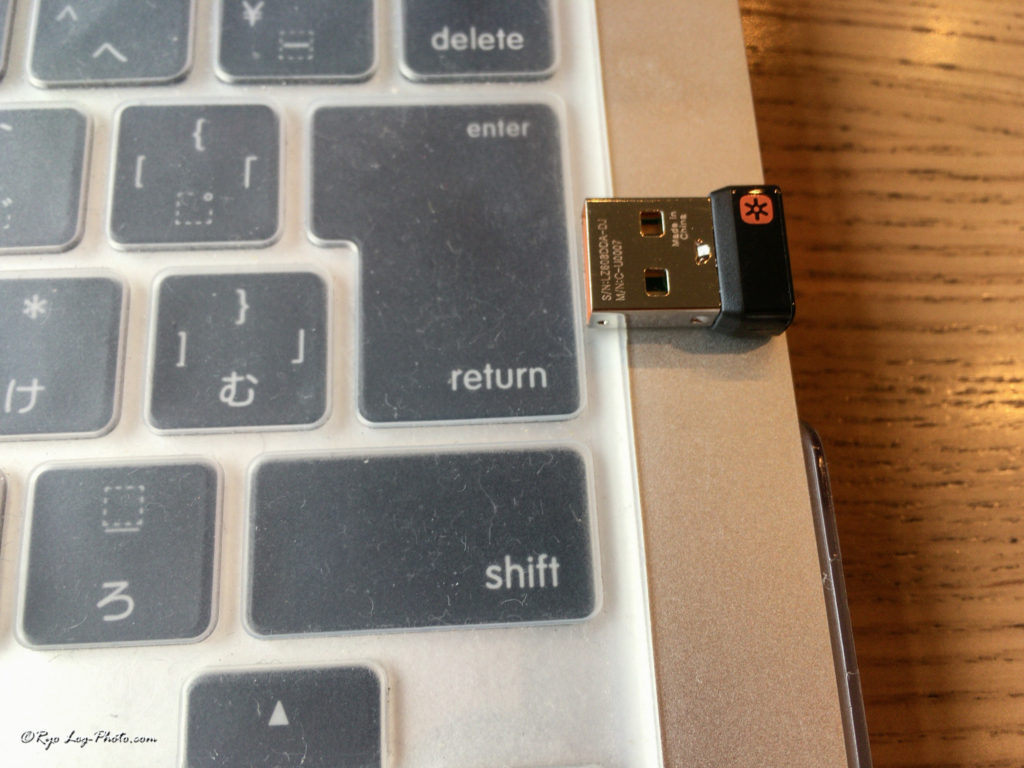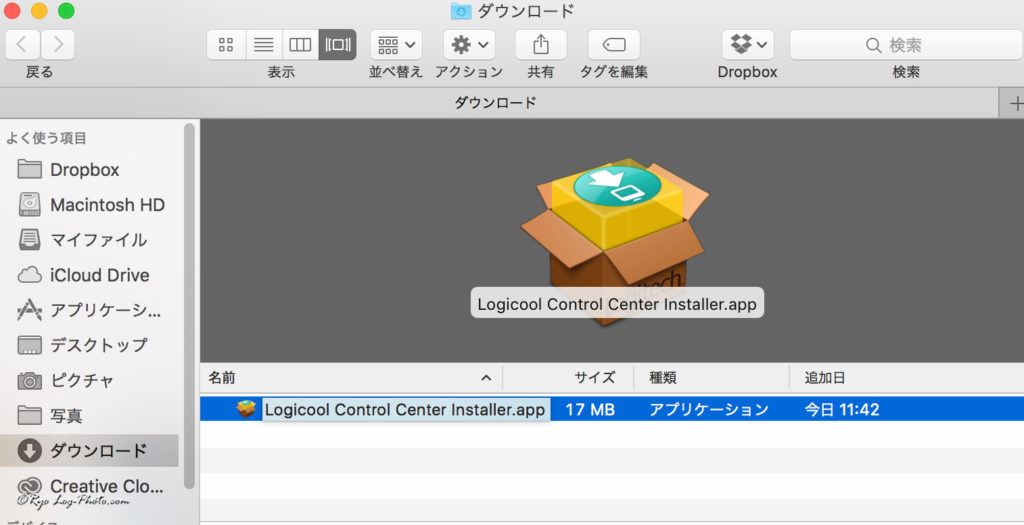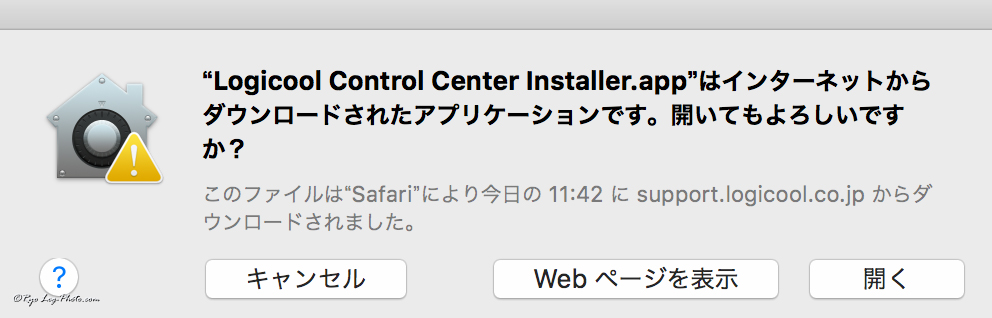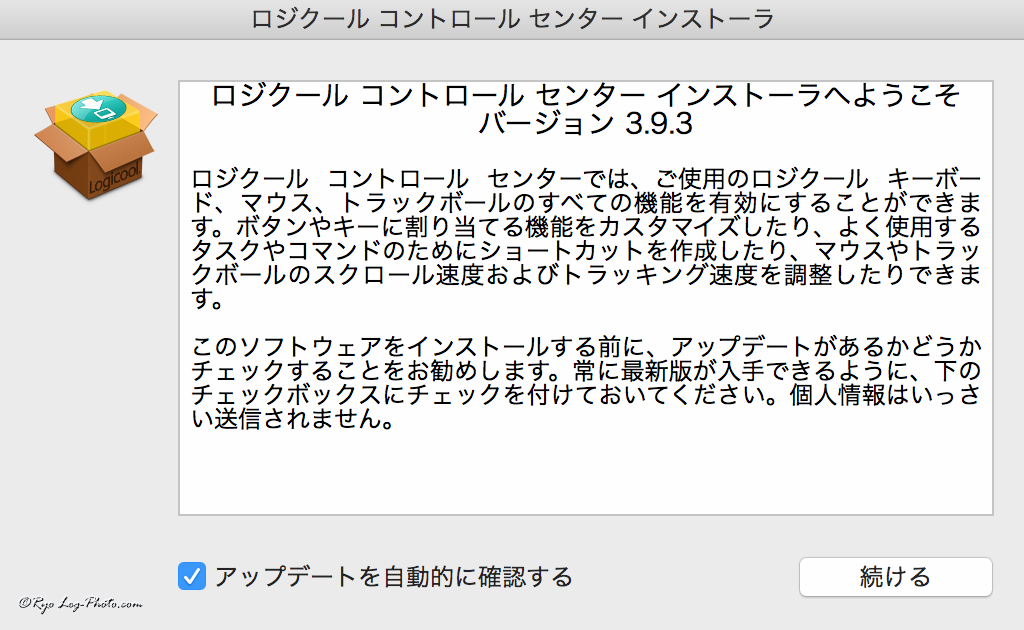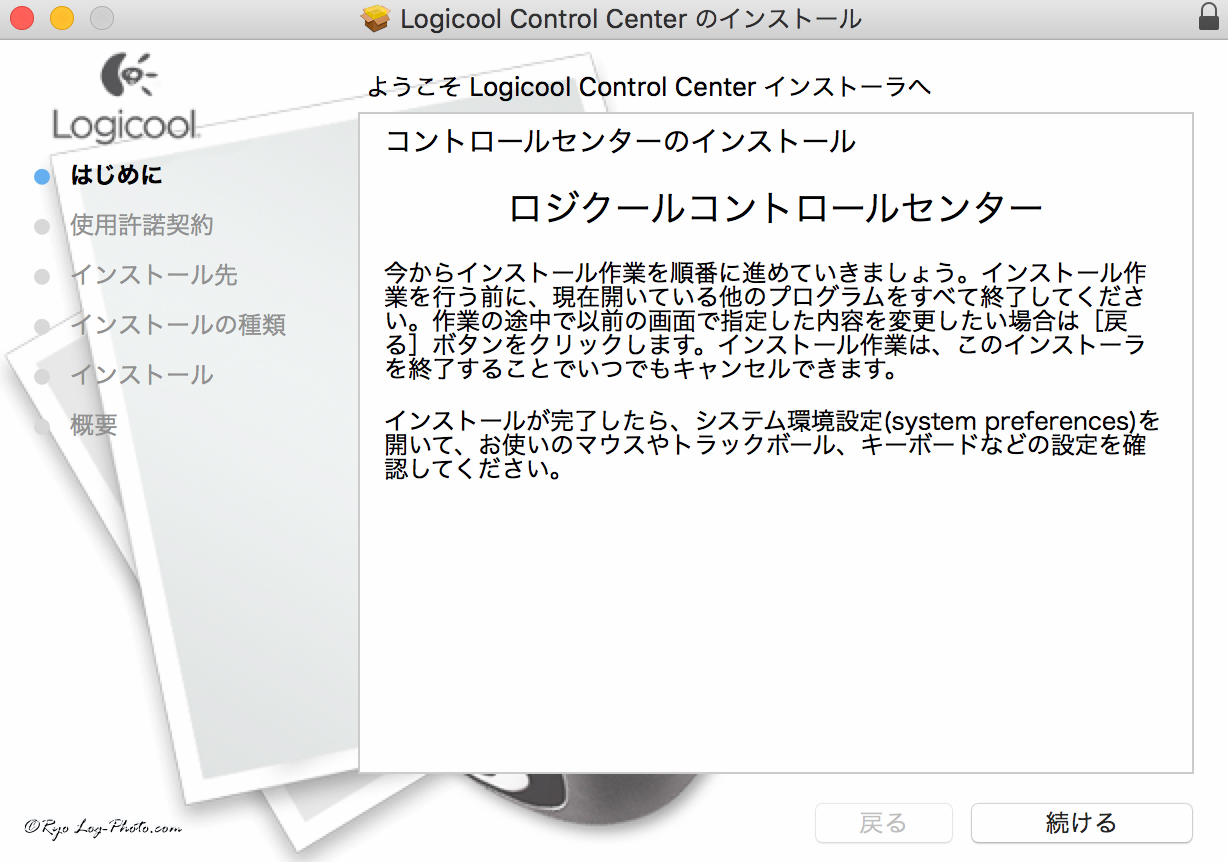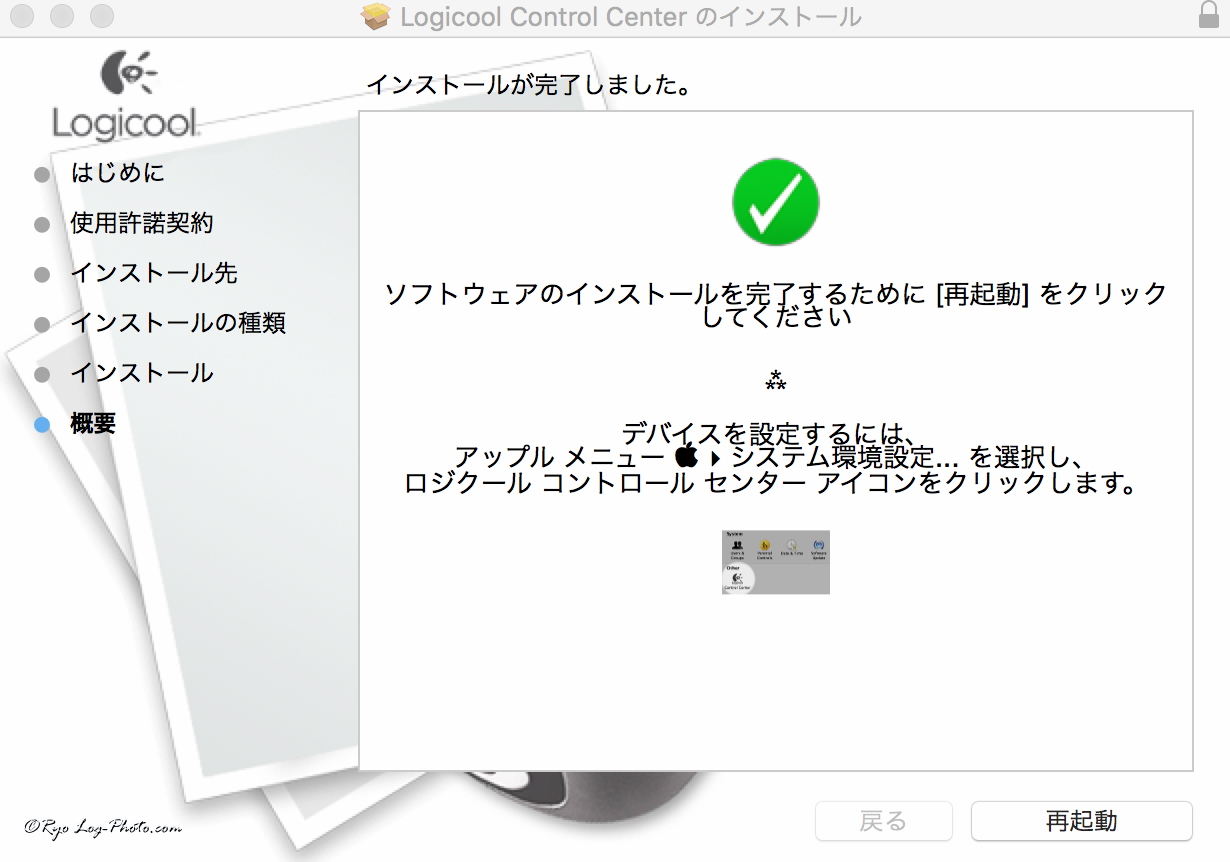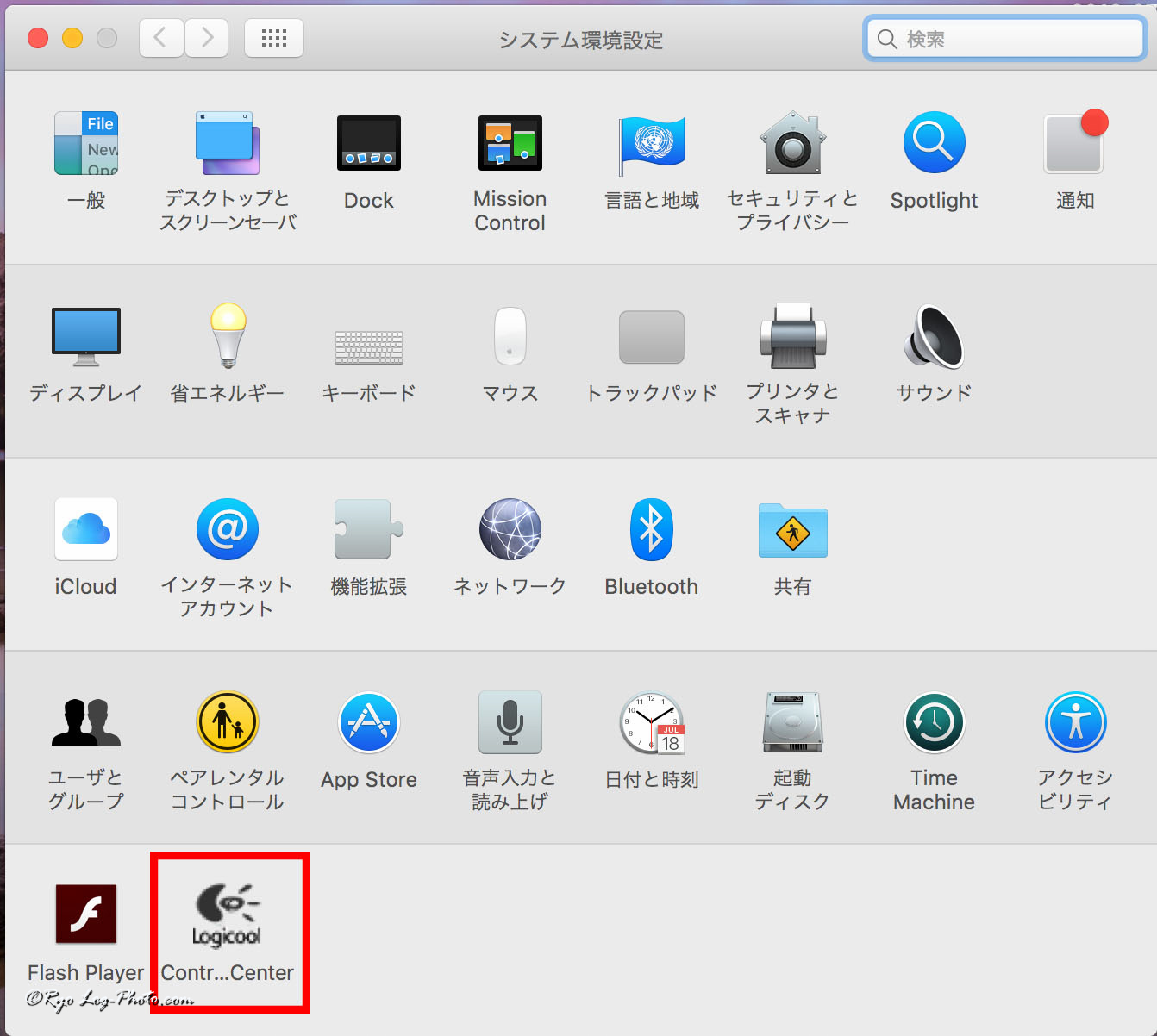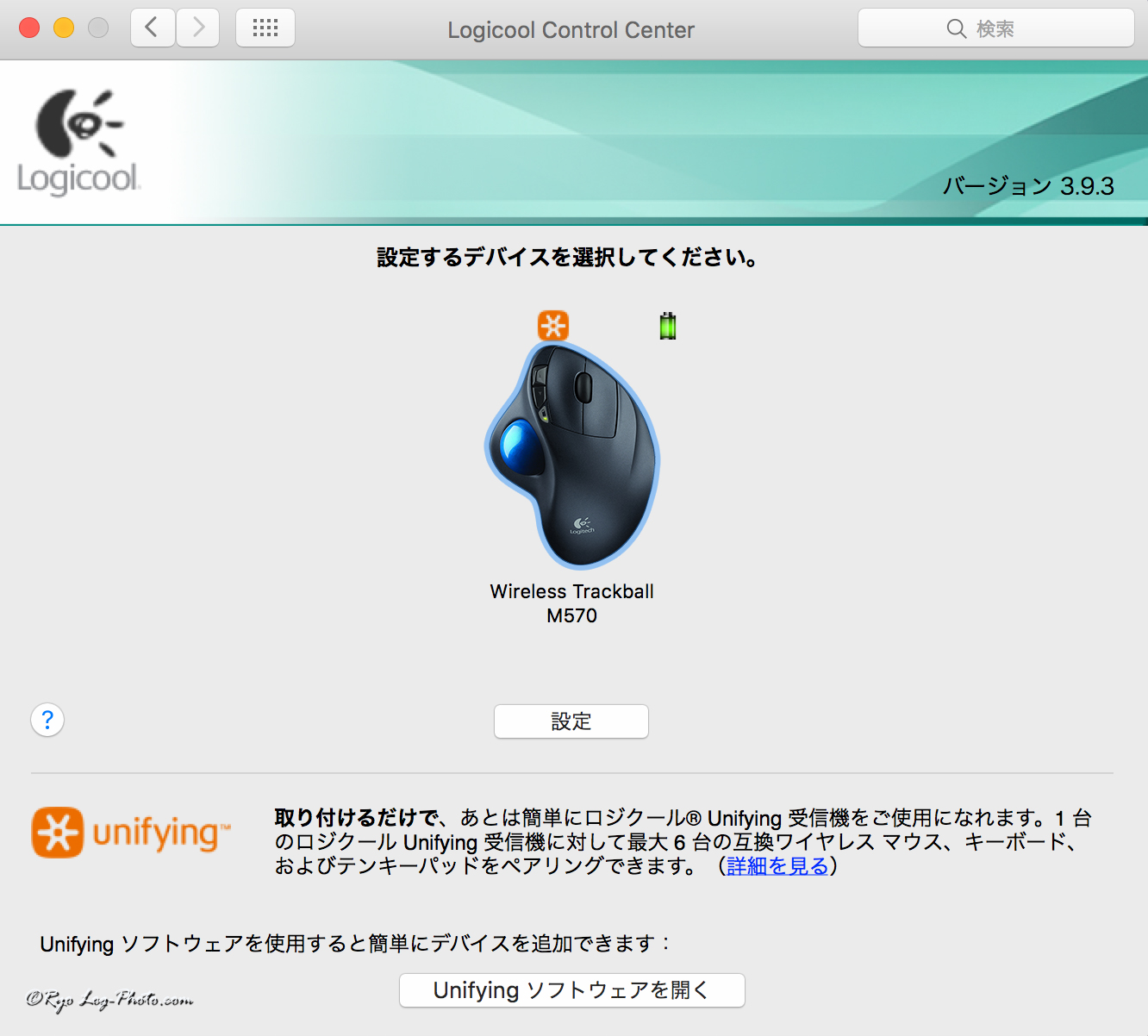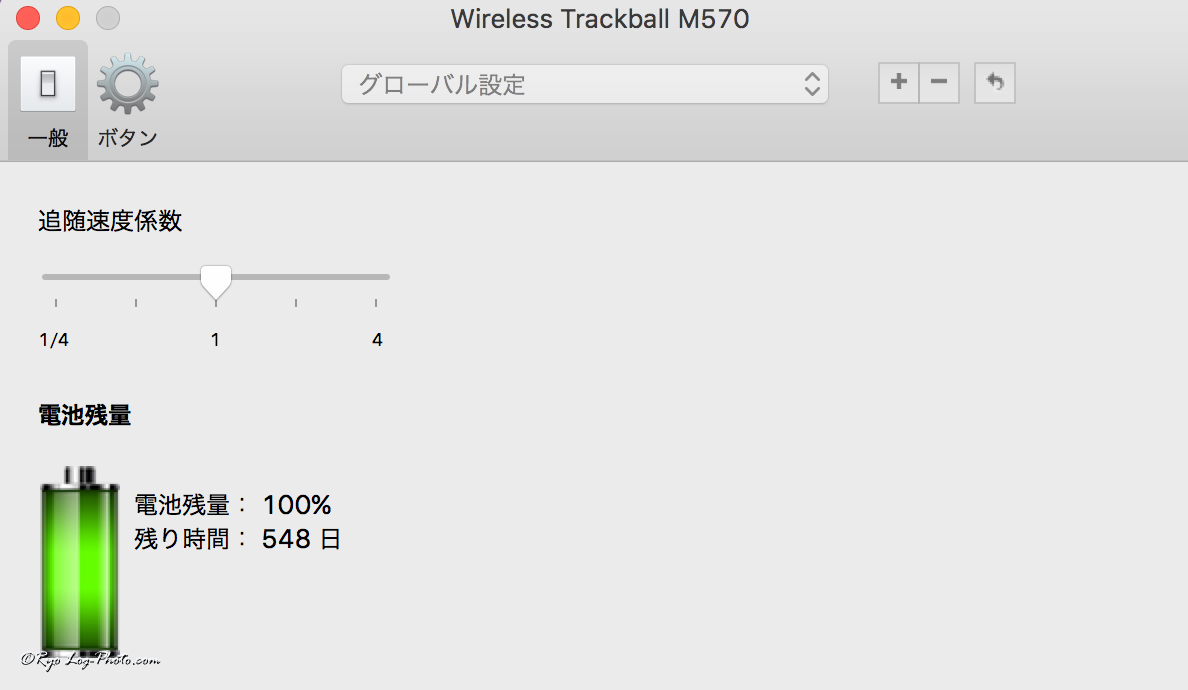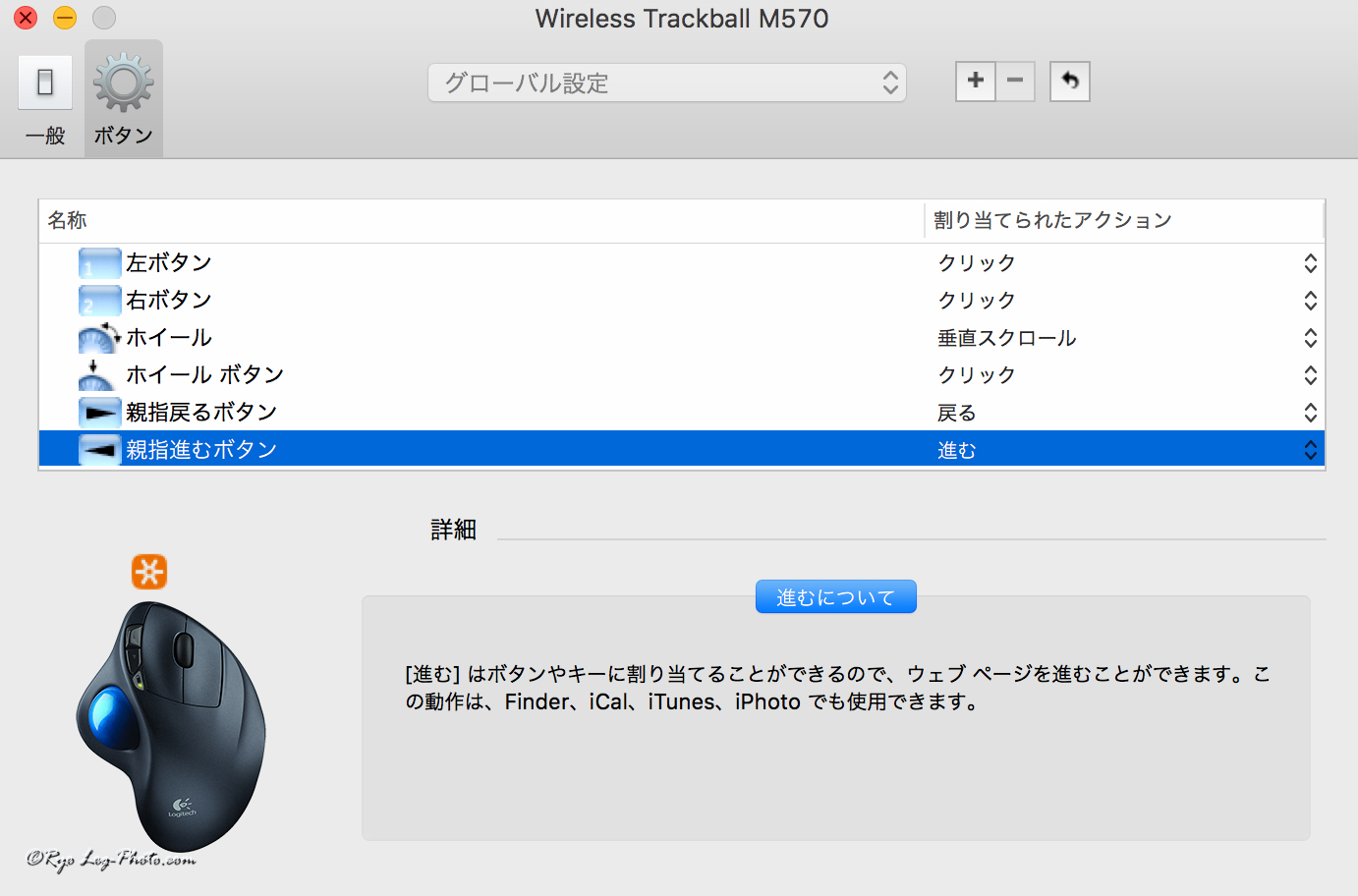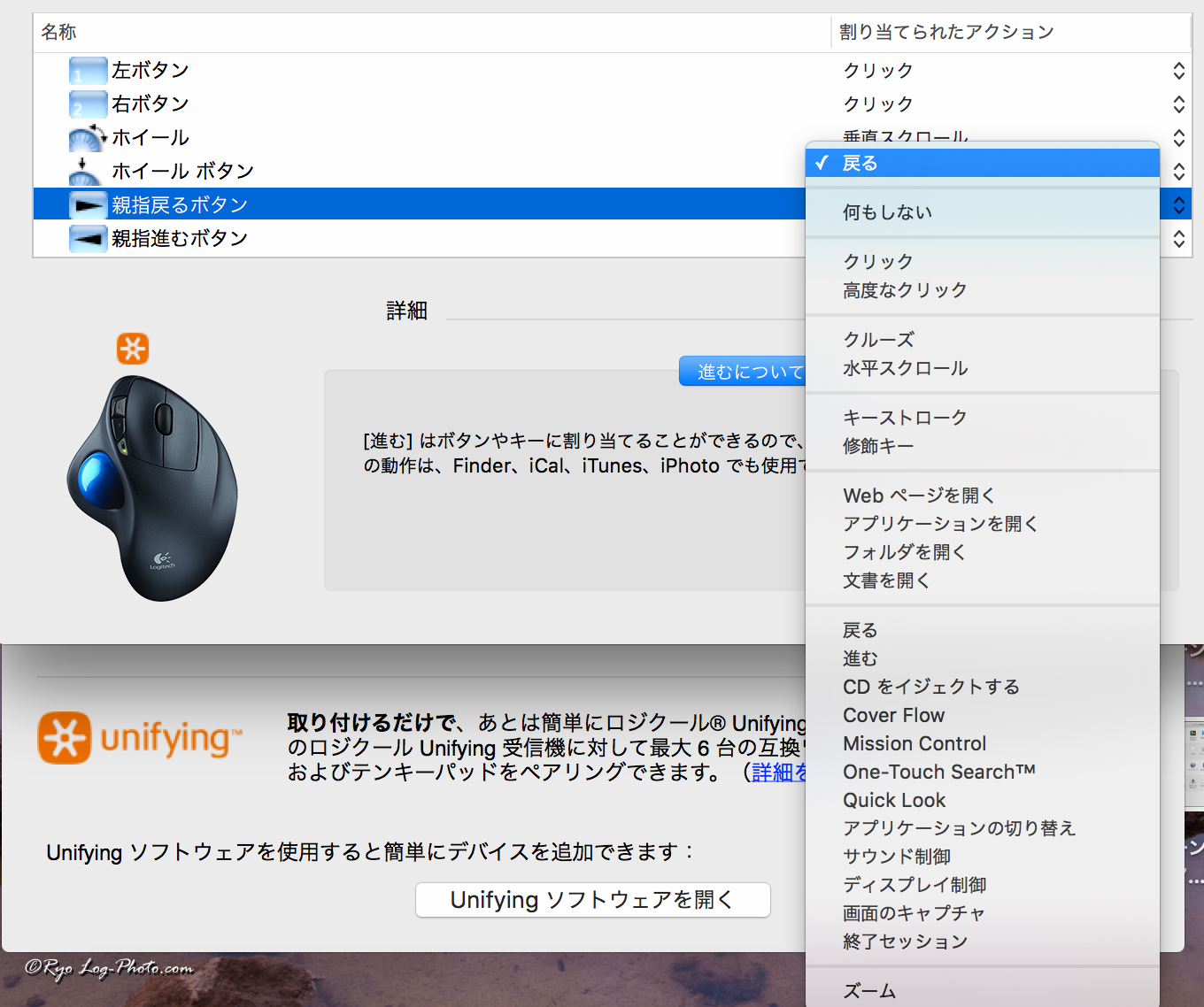長時間PC作業をしていると、
首が痛い、肩も痛い、マウスの使いすぎで手首が痛い
。。。等でてくると思います。
今回の記事では、マウスについてオススメな製品を紹介します。
マウス作業で嫌と思う瞬間をあげてみます
- 手首が痛くなる
- 下に敷くものによってはマウスが反応しない←特にこれ!!
- 画面が大きいと、端っこにポインタを持っていくために、ガタンガタンと持ち上げなくてはいけない→うるさい!と周りに思われることも…
こんな経験があるかと思います。
トラックボールであれば、上記問題はなくなります。
マウス購入予定の方、是非検討してみてはいかがでしょうか。私は、会社のマウスをトラックボールにして、自宅用もトラックボールにしました。2個持ちです笑
そして会社の友人に勧めまくっていたら、みんな購入してくれてどんどん広がりつつあります。
新作が2017/09に出ました!Logicool ロジクール MXTB1sも気になります。
[adsense1]
トラックボールの購入
あまり見たことがない方が多いと思いますが、こんな形をしています。
青いボールを親指で操作し、ポインタを動かします。ボタンの数は5個。
- 右クリック
- 左クリック
- ホイール(押し込むとクリックあり)
- ショートカット 上
- ショートカット 下
です。お買い物はいつもの楽天市場で購入しました。ポイントがたくさんありますので、ポイントで購入。
開封して中身の確認
トラックボールは据え置きのようなものなので、底面は大きくずっしりしています。4点の滑り止めラバーがあるので、安定し使用できます。
電池は一つ入っています。これは嬉しいですね。
裏面の青いボールが見えているところから指を入れると、ボールをとることもできます。ボールのお掃除も簡単です。
電池蓋を開けると、USBを収納できる場所があります。トラックボールを持ち運ぶ際に便利です。
ここに入れて、電池カバーをすればちっさいUSBをなくすこともありません。もちろんPCに挿したまま移動でもいいと思います。
今回自宅用のMacに使用するために購入しました。ノートパソコンにUSBを挿しても、はみ出るのは約5mmくらいです。
大きさを比較するとこんな感じ。
Mac マウスの設定
トラックボールのショートカットキーを有効にするため、設定を行います。
開封してUSBを挿すだけでもそのまま使えますが、使えるのは右クリック、左クリック、ホイールです。ショートカットは反応しません。
ロジクールのコントロールセンターを入れる
まず、ロジクールのこちらのページでインストーラをダウンロードします。
「ダウンロード」から落とせます。これにより、システム環境設定に入れることができます。
ダウンロードされたら、ダブルクリックします。
以上でコントロールセンターをシステム環境設定に入れることができます。
ショートカットキーの設定
再起動が終わったら、設定していきます。
まず、以下のように環境設定を開きます。
ロジクールのコントロールセンターをクリックして開く。
最大6台のUnifyingデバイスに1つの小型レシーバーが対応しているので、新たに対応したロジクール製品を購入しても、新たにUSBをさす必要はないです。
トラックボールの画像を選択し、「設定」へ進む。
一般では、トラックボールの情報が見れます。
ボタンタブでショートカットの編集をします。
全てのボタンに対してカスタマイズできるので、お好みで設定してください。
設定できるアクションは以下のようになっています(2016.07 現在)。
以上で、設定完了です。とても簡単でした。
[adsense2]
最後に
私は、トラックボール歴は約5年ですが、非常に使いやすいです。もし壊れたとしたら、またトラックボールを買います。
動きも軽快だし、親指を離すだけでポインタの動きが停止するので、クリックする際の精度は向上していると実感しています。
またワイヤレスですし、マウスを置く部分の状態に左右されないので非常に便利です。
カーペットの上や、ベッドの上、ガラスの上でも何も問題なく操作可能です。
それに人と違ってなんだかオシャレ!と思います。笑
本記事紹介トラックボールはこちら。
また、トラクボールは数年ぶりに新作が発売されました。
それは「MXTB1s」という型番のものです。旧品よりも3倍くらいの価格ですが非常に気になる商品です。
ぜひ、マウス購入を検討されている方、トラックボールにしてみてはいかがでしょうか。
本記事、最後までお読みいただきありがとうございます。
[adsense3]